Num Pad like any Accessibility Keyboard can be customized in multiple ways, some are
discussed here and other options/customizations can be discovered by looking though the
Num Pad ellipsis menu
![]() options and in the Panel Editor application.
options and in the Panel Editor application.
Since Accessibility Keyboards in macOS is a general purpose keyboard and switch input based accessibility system not all the configuration options make sense with Num Pad. For example
Num Pad can be scaled by clicking and dragging any corner of the window or choosing
![]() > Zoom... and selecting a zoom percentage.
There will typically be a range of unusual zoom percentages to select from, that's
just the macOS Accessibility Keyboard system being its weird self.
> Zoom... and selecting a zoom percentage.
There will typically be a range of unusual zoom percentages to select from, that's
just the macOS Accessibility Keyboard system being its weird self.
Num Pad installs with a default opacity of 90%. UI windows with reduced opacity
help make it easier to find other windows or items
hidden under them. To adjust the opacity: from the Num Pad
window choose ![]() > Opacity... and
select an opacity percentage.
> Opacity... and
select an opacity percentage.
The options mentioned below are configured in the Panel Editor application. Panel Editor is a special application built into the Accessibility Keyboard system is is not installed in /Applications or /Applications/Utilities. As a reminder to launch the Panel Editor application (if it is not already running):
There are four different options for launching Accessibility Keyboards, only two of those options are useful with Num Pad: having Num Pad be the default Accessibility Keyboard or adding Num Pad to the list of Custom Panels, which a user would do if we wanted to use a different default Accessibility Keyboard than Num Pad.
Instead of being the Default Keyboard Num Pad can be added to the list of
custom panels that are accessible from any other accessibility keyboard
![]() > Custom Panels. This list is typically initially empty
so adding Num Pad typically makes it the only custom panel as shown in Image 1 below.
> Custom Panels. This list is typically initially empty
so adding Num Pad typically makes it the only custom panel as shown in Image 1 below.
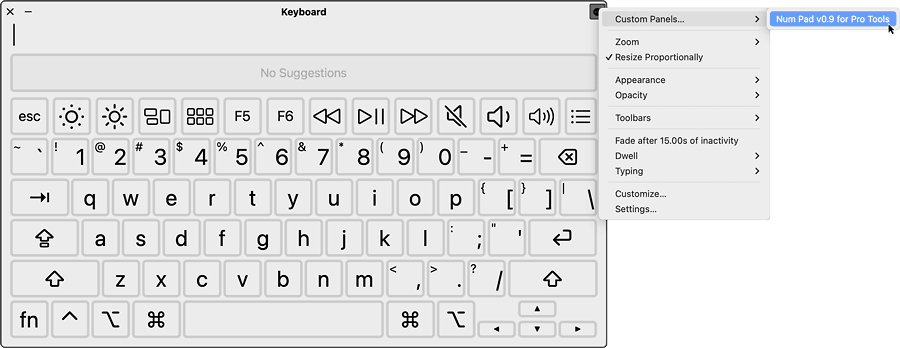
Image 1. Launching Num Pad from the Custom Panels... menu on another Accessibility Keyboard.
To add Num Pad to the list of custom Accessibility Keyboards and remove it from being the default Accessibility Keyboard:
 Inspector button
Inspector button
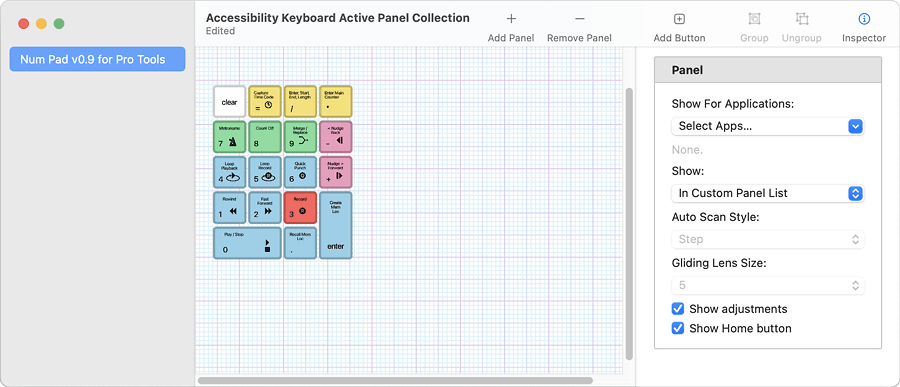
Image 2. The Panel Editor app showing "Num Pad v0.9 for Pro Tools" selected and set to Show: In Custom panel List in the inspector.
In the Inspector Panel Show: > As Toolbar and Show: > Not Shown options are not useful with Num Pad.
You can configure the Num Pad to only be visible on screen when Pro Tools is the application with focus. This option is set in the Panel Editor Inspector side panel Show For Applications: > Select Apps... pulldown menu.
WARNING: Setting this can easily lead to the impression that Num
Pad has stopped working. If Num Pad is set to only appear when Pro Tools is
running then it will only appear on the screen when Pro Tools has
focus. If for example Pro Tools is running but does not have focus and Num
Pad is set as the home panel and the user tries to launch the home panel
from Input menu ![]() >
>
![]() Show Keyboard Viewer then no keyboard will appear, the keyboard
is actually on screen but is hidden. If the user then clicks on the Pro Tools
UI so that Pro Tools now has focus the Num Pad will appear.
Show Keyboard Viewer then no keyboard will appear, the keyboard
is actually on screen but is hidden. If the user then clicks on the Pro Tools
UI so that Pro Tools now has focus the Num Pad will appear.