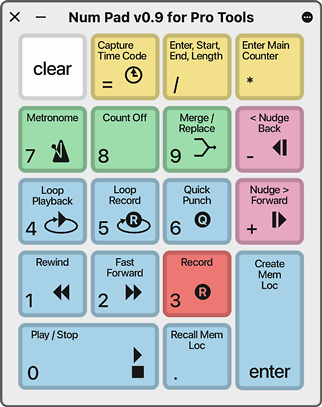
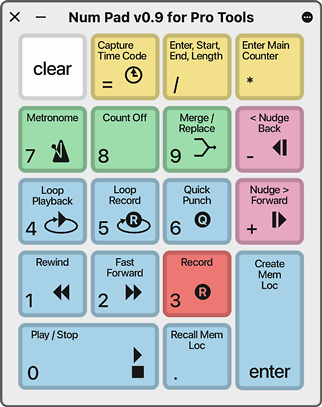
Num Pad for Pro Tools is a custom macOS Accessibility Keyboard. Clicking on the soft keys in Num Pad is the same as typing on a physical keyboard number pad. This is mostly intended to be used with Avid Pro Tools on MacBook Pro computers where there is no physical numerical keypad.
Num Pad is compact since it implements only the number pad part of a keyboard, unlike say the standard Mac Accessibility ANSI Keyboard that emulates a whole keyboard with cursor keys and number pad. Num Pad can be resized to often be small enough to be left on the screen without being in the way.
Num Pad uses standard Pro Tools custom keyboard symbols and labels. It works in Pro Tools Numeric Keypad Classic, Transport, and Shuttle Mode (Pro Tools Ultimate only) modes. Num Pad works with any modifier keys on the physical keyboard. Unfortunately it is not possible to have the Num Pad keycap symbols and labels change depending on what Numeric Keypad mode Pro Tools is in. So the keys just statically show what you would see on a standard modern Pro Tools custom keyboard.
Importantly Num Pad works with Pro Tools Locked Shuttle and Shuttle Mode (Pro Tools Ultimate only) just like having a keyboard with a physical number pad. Links to more information on Locked Shuttle and Shuttle Mode are included below.
Num Pad should work on many versions of macOS, maybe back to High Sierra (but no earlier). However the author has only tested on Ventura macOS 13 and Sonoma macOS 14. Problem reports on older versions of macOS are welcome, post those on the DUC forum.
To install the Num Pad keyboard we need to download and unzip a keyboard bundle and then use the macOS Panel Editor to load that keyboard into the system. It's a little bit cumbersome but just follow the steps.
Num Pad installs as the home keyboard panel, so to launch Num Pad, in the macOS menu
bar choose Input menu ![]() >
> ![]() Show Keyboard Viewer.
Show Keyboard Viewer.
You can resize Num Pad, change its opacity, change whether Num Pad is the home panel, or appears in a list of custom keyboards, etc. see Customizing Num Pad.
Num Pad for Pro Tools supports Shuttle and Locked Shuttle keyboard control of playback speeds, exactly as if using a physical numeric keypad attached to the Mac. This is probably the most compelling reasons for many users to use Num Pad.
Paul Maunder has a great video Pro Tools Numeric Keypad Modes that explains keyboard shuttle behavior.
Shuttle Lock mode and numeric keypad Shuttle Mode (Pro Tools Ultimate only) are described in the Pro Tools Reference Guide, Chapter 30, Edit Modes and Tools. On a Mac with Pro Tools installed the Pro Tools Reference Guide PDF is automatically installed under your home directory in Documents/Pro Tools/Documentation/Pro Tools Reference Guide.pdf.
The different modes of the Pro Tools numeric keypad are configured in Pro Tools Setup > Preferences... > Operation > Transport > Numeric Keypad:
Num Pad and this documentation is Copyright 2023 Darryl Ramm, licensed under the MIT open source license. See the LICENSE.txt file included in the ascconfig bundle.
Pro Tools is a trademark or registered trademark of Avid Technology, Inc. or its subsidiaries in the United States and/or other countries.